Primeiros Passos com a Deepze AI
Aprenda a configurar e começar a usar a plataforma Deepze AI
Criando sua Conta de Administrador
Ao acessar a plataforma pela primeira vez, você precisará criar uma conta de administrador que terá controle total sobre o ambiente.
Passo a passo
- Acesse o link do seu ambiente (nome_da_empresa.chat.deepze.ai)
- Preencha o formulário com seu nome, e-mail e senha
- Crie uma senha forte (ex: 8 caracteres, uma letra maiúscula, uma letra minúscula e um número)
- Clique em "Criar Conta" para finalizar o cadastro

Formulário de criação da conta de administrador
Cadastrando Usuários
Aqui você pode começar a adicionar usuários ao sistema.
Para adicionar um novo usuário:
- No painel administrativo, acesse "Usuários" > "Gerenciar Usuários"
- Clique em "Adicionar Usuário"
- Preencha os dados do usuário (nome, email e senha)
- Clique em "Salvar" para criar o usuário
Configurando Grupos de Usuários
Os grupos de usuários permitem organizar usuários e definir permissões comuns, facilitando a gestão de acesso.
Para criar um novo grupo:
- No painel administrativo, acesse a seção "Usuários" > "Grupos"
- Clique em "Adicionar Grupo"
- Defina um nome e descrição para o grupo
- Configure as permissões básicas deste grupo
- Adicione os usuários que deseja incluir no grupo
- Salve as configurações
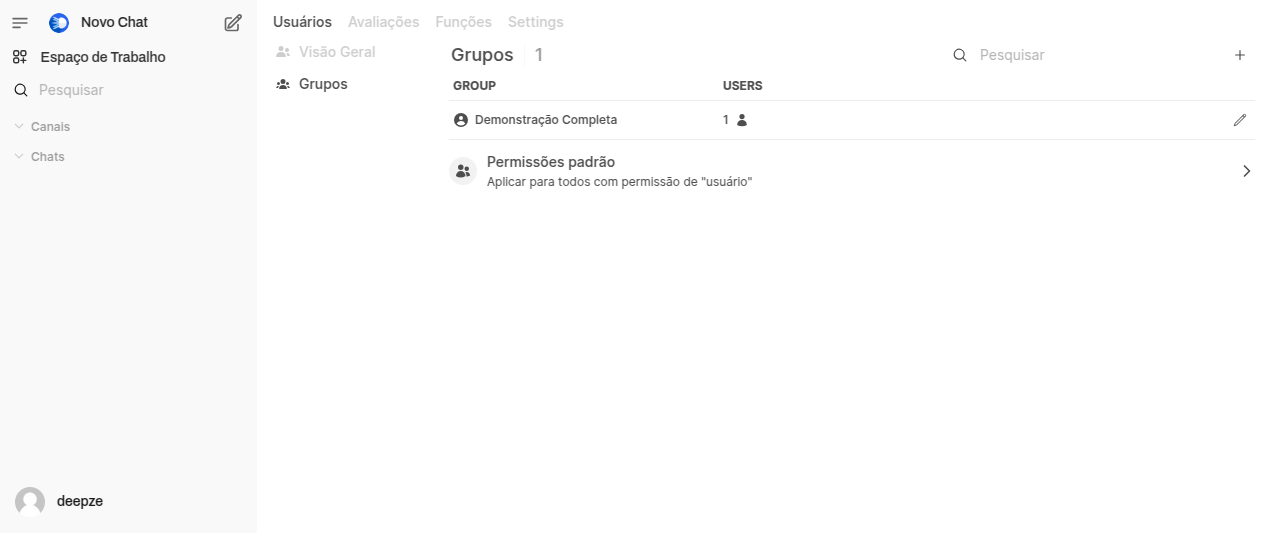
Interface de gerenciamento de grupos
Configurando Permissões dos Modelos
A Deepze permite controlar quais grupos de usuários têm acesso a cada modelo de IA disponível.
Para configurar permissões:
- Acesse a seção "Modelos" no painel administrativo
- Selecione o modelo que deseja configurar
- Clique em "Visibilidade"
- Configure a visibilidade do modelo para "Público" ou "Privado"
- Se for privado, adicione os grupos permitidos
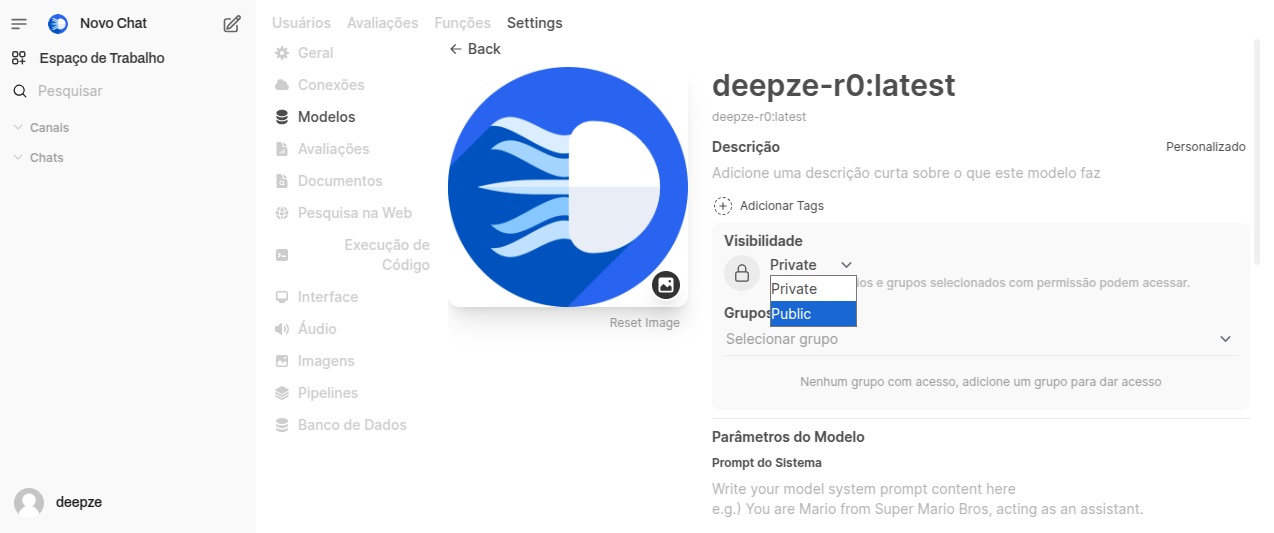
Conhecendo a Interface
A interface da Deepze AI foi projetada para ser intuitiva e fácil de usar, mesmo para usuários sem experiência em IA.
- Visão geral da aplicação
- Espaço de trabalho
- Canais e histórico de conversas nos canais
- Chats e histórico de chats com os modelos
- Configurações do usuário
- Painel administrativo
- Seleção de modelo
- Área de texto para digitação da mensagem
- Seleção de ferramentas de IA
- Sugestões de prompts
- Personalização de parâmetros
Barra Lateral
A barra lateral à esquerda contém os seguintes elementos:
- Menu: Ícone ≡ para abrir opções adicionais
- Novo Chat: Botão com ícone + para iniciar uma nova conversa
- Pesquisar: Ícone 🔍 para buscar chats ou conteúdos
- Canais: Seção para canais
- Chats: Seção para histórico de chats
- Perfil: Ícone circular no rodapé, representando o usuário. Aqui você pode acessar as configurações do usuário e o painel administrativo se for administrador
Área de Chat
A área de chat à direita contém os seguintes elementos:
- Cabeçalho: Modelo Selecionado. Exemplo: "deepze-r1:latest"
- Caixa de Entrada: Campo de texto com ícone + para anexos, e ferramentas como pesquisa web, interpretador de código, conversa com o modelo e voz
- Sugestões: Prompts sugeridos como "Mostre um trecho de código" e "Ajude-me a estudar"
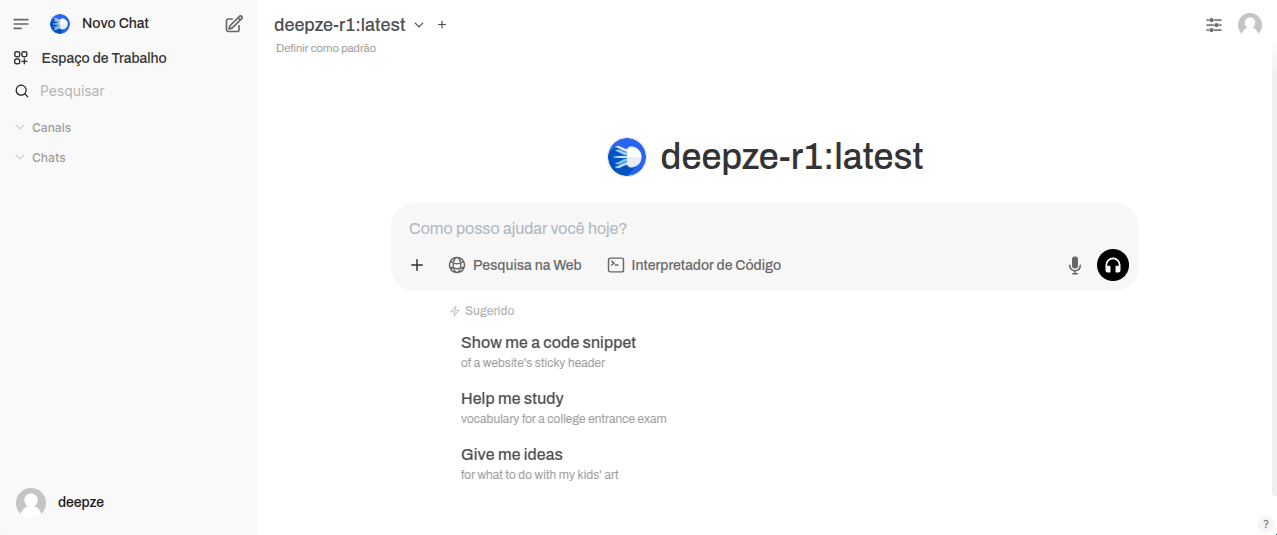
Visão geral da interface principal da plataforma
Conversando com Modelos
Interagir com os modelos de IA na Deepze é semelhante a usar um aplicativo de mensagens, mas com recursos avançados para otimizar sua experiência.
Iniciando uma conversa
- Na tela inicial, clique em "Nova Conversa" ou selecione diretamente um modelo
- Escolha o modelo de IA que deseja utilizar (se ainda não selecionou)
- Opcionalmente, defina um título para a conversa
- Digite sua primeira mensagem na caixa de texto inferior
- Pressione Enter ou clique no botão de envio para iniciar a conversa
- Formatação Markdown: Utilize sintaxe markdown para formatação de texto
- Upload de arquivos: Envie documentos para análise (PDF, DOCX, TXT, etc.)
- Ajuste de parâmetros: Configure a temperatura e outros parâmetros do modelo
- Exportação: Exporte conversas em diversos formatos (PDF, JSON, TXT)
- Compartilhamento: Compartilhe conversas com outros usuários da plataforma
Melhores práticas
Para obter os melhores resultados ao conversar com os modelos:
- Seja claro e específico nas suas solicitações
- Forneça contexto suficiente para que o modelo entenda suas necessidades
- Use a opção de continuar a resposta quando necessário para respostas mais elaboradas
- Solicite reformulações se a resposta não atender suas expectativas
- Salve prompts úteis como templates para uso futuro
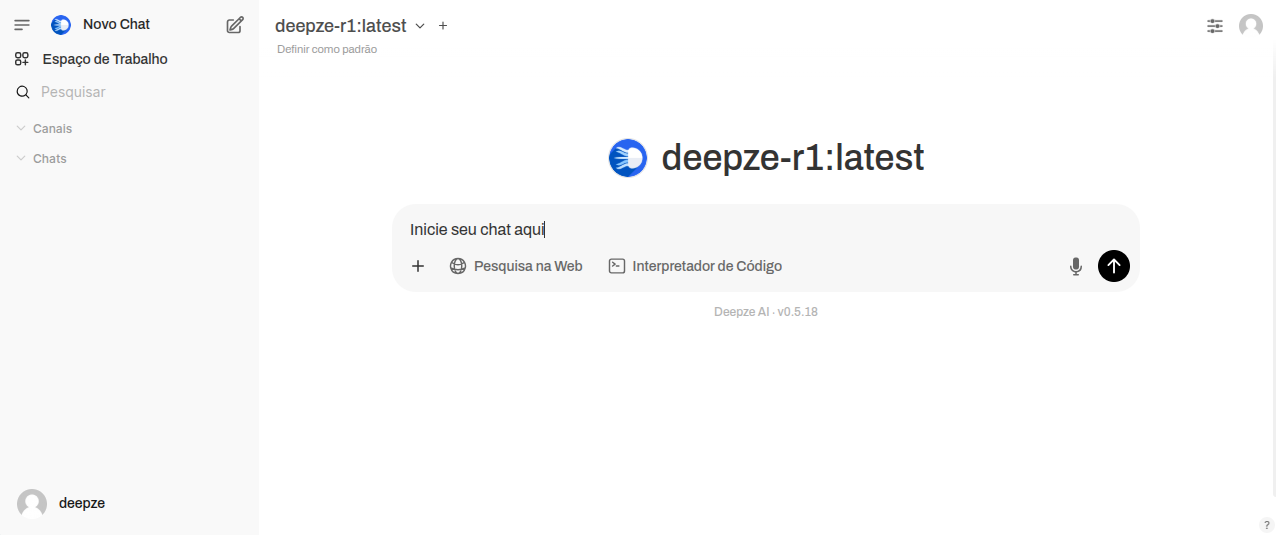
Interface de conversação com um modelo de IA